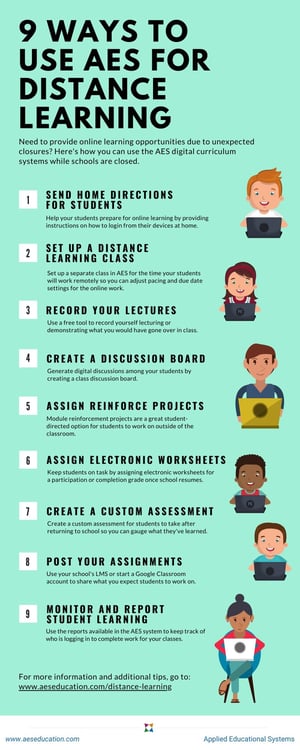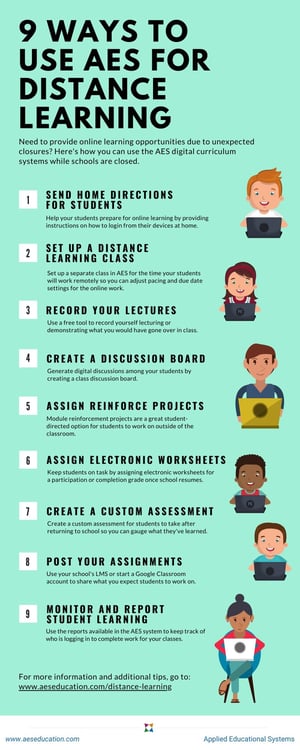
Teachers across the country are looking for help to use AES for distance learning or hybrid learning situations.
To support you and your students during this time, we’ve put together a list of best practices for using AES for distance learning.
In this article, you’ll find nine tips for using AES for online or distance learning:
- Send home directions for students
- Set up a distance learning class
- Record your lectures
- Create a class discussion board
- Assign reinforce projects
- Assign electronic worksheets
- Create a custom assessment
- Post your assignments
- Monitor and report student learning
While we wouldn’t typically recommend using AES solely as a distance learning option, we hope these tips will help you overcome these unforeseen circumstances as much as possible.
Before diving into these best practices, we'll answer two questions teachers often ask us about remote student access:
How can students access AES from home?
While we recommend that students use laptops or desktop computers for best results, all of the lessons and assessments within AES are optimized for mobile use. Because of this, they can access it from tablets and phones that have data or WiFi enabled.
What do students have access to in their AES accounts?
When logged in, students can access the interactive lessons, electronic worksheets, unit quizzes, module tests, and custom assessments. Learn how to enable these resources in the AES Help Center.
1. Send Home Directions for Your Students
If your students need to access the AES curriculum from home, you’ll want to make sure they are set up for success.
Your students are used to the routine in your classroom, but may not know what to do when you aren’t there to help.
Depending on whether the student already has an AES account, they will need different instructions.
If your students are brand new to AES, fill out this document to share with your students: How to Enroll in AES as a New Student
If your students already have AES accounts, but need to enroll in your class, send this document: How to Enroll in AES as a Returning Student
For more information about getting your students enrolled, read the help article: How To Enroll Your Students
2. Set Up a Distance Learning Class
Do you want students to review modules they have done previously?
If so, you may want to set up a separate class in AES as a refresher and to see how much information your students have retained.
This will allow you to adjust pacing settings, due dates, and grade settings without messing with your regular class settings.
This will also make it easier for you to keep track of who logged in to do work and who didn’t.
For a refresher on setting up a class and adjusting the settings, read through these help articles:
3. Record Your Lectures
If you had planned to give a lecture, you can record yourself doing the lecture with the PowerPoint you planned to use in class.
By using a tool like Loom, Screencastify, or Screencast-o-Matic you can record yourself and your screen simultaneously and then share it with your students to watch.
4. Create a Class Discussion Board
Create a class discussion board either in a closed Facebook group or in Google Classroom.
In the discussion board, post the questions found in the Reflect phase of the module you’re working on and ask students to respond with their thoughts.
To ensure students participate in the discussion, make sure to tell them they will be graded on participation.
For a refresher on where to find the module discussion questions, review this article: How to View Assignment Resources
5. Assign Reinforce Projects
The module reinforcement projects are student-directed projects and activities that they can work on at home.
These are excellent options for students to continue working even when not in the classroom.
Though these projects include instructions and resources you’d typically print out, you can download them to your computer. Then share them directly with your students by uploading them to your school’s LMS or as custom content in AES.
6. Assign Electronic Worksheets
To keep students on task, assign them to complete the electronic worksheets for a participation grade that you will be checking once school resumes.
To learn more about electronic worksheets, read these articles:
7. Create a Custom Assessment
To prepare for students returning to school, create a custom assessment so you can gauge what they learned during the period of distance learning.
You can use the assessment results to see what topics you should circle back on once school is back in session.
To learn how to create a custom assessment, click here: How to Create an Exam
8. Post Your Assignments
Once you’ve designated what students should work on, you need to tell them what to do.
Use your school’s LMS or start a free Google Classroom account to share what you expect students to work on.
Make sure to provide as much detail as possible, as if you were giving instructions in class.
9. Monitor & Report Student Learning
With your students working remotely, you’re going to want a clear view of who is actually logging in to complete work. That’s where the various reports with the AES system will really help you out!
Learn five ways to monitor student learning in this article: How to Check Student Progress When Teaching Remotely
In addition, if your district is being required to prove that students are learning remotely, AES can provide you with a site-wide executive summary of student logins, hours spent learning, and more.
Reach out to us if your district is in need of this type of detailed information.
What Should I Do If Students Don’t Have Computers or Internet Access at Home?
Even if your students don’t have home computers or WiFi, you may find many of them have cell phones with data they can use to access the internet.
Though this isn’t always the best experience for students, this is a great workaround that we’ve heard from many teachers.
For students who don’t have internet access or smartphone access, you can print out packets of documents for them. This may include reflection activities, reinforcement projects, and worksheets from your assigned modules.
Join the AES Educator Community to See How Others Are Overcoming Unexpected Closures
The AES Educator Community is a private group of AES curriculum users where you can learn from others’ experiences with common challenges that come up in the classroom.
It’s also a great place to share your own thoughts, ideas, challenges, and successes!
Join the community to discover how other teachers are dealing with unexpected school closings and requirements for distance learning.